MotionVFX – mIntro – 30 Beautiful Intro Openers for Final Cut Pro
mIntro is a plugin that will help you enhance any subject with a stylish opening animation. These 30 intros with a variety of styles, effects, and moves will help you reach any audience and suit any edit. Drag, drop, and get an impressive, professional look of your videos within seconds
Homepage https://www.motionvfx.com/store,mintro,p2246.html
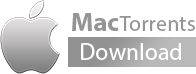





February 9, 2024 10:21 pm
Thanks ! Keep the motionVFX Stuff coming please! ;D mMovements, mDocumentary, mKeynote, mTuber 3 please! just a humble request haha but throw at us whatever, appreciate it
February 10, 2024 4:22 pm
Hi! How you managed to install this package ?
February 10, 2024 4:07 pm
how to install this package?
February 11, 2024 9:23 am
I asked ChatGPT on how to install it and I got the following answer below:
1. Extract the files (if necessary): If the plugin is downloaded as a zip file, extract its contents by double-clicking on the zip file. This should create a folder containing the plugin files.
2. Locate Final Cut Pro Plugins folder: Open Finder and navigate to the following directory:
Macintosh HD > Library > Application Support > Final Cut Pro > Plugins
If you cannot find the Library folder in the Macintosh HD directory, you can access it by holding down the Option key while clicking on the “Go” menu in Finder, then selecting “Library”.
3. Install the plugin: Copy the plugin folder (containing the plugin files) into the Plugins folder you located in the previous step.
4. Restart Final Cut Pro: After copying the plugin files, close and reopen Final Cut Pro. This allows Final Cut Pro to recognize the newly installed plugin.
5. Locate the plugin in Final Cut Pro: Once Final Cut Pro is reopened, navigate to the Effects browser and search for the MotionVFX plugin you installed. The plugin should now appear in the appropriate category (Titles, Generators, Effects, etc.).
6. Apply the plugin: Drag and drop the plugin onto the timeline or directly onto your footage in the timeline.
7. Customize settings: Use the Inspector panel in Final Cut Pro to adjust the settings of the plugin as needed.
8. Preview and render: Preview your project to see how the plugin looks with your footage. Once you’re satisfied, render/export your project.
That’s it! You have manually installed a MotionVFX plugin for Final Cut Pro. If you encounter any issues during installation or usage, refer to the documentation provided by MotionVFX or contact their support team for assistance.
February 12, 2024 2:11 pm
Copy-paste in Videos/Motion Templates/Titles/
February 22, 2024 8:44 pm
This is the correct answer!
February 12, 2024 11:36 pm
Can you guys get more of Davinci resolve plugins? thx