Adobe Lightroom Classic v10.0 Multilingual macOS
Adobe Lightroom Classic (was Adobe Lightroom) software helps you bring out the best in your photographs, whether you’re perfecting one image, searching for ten, processing hundreds, or organizing thousands.
Edit and organize your photos with the app that’s optimized for desktop.
Lightroom Classic gives you powerful one-click tools and advanced controls to make your photos look amazing. Easily organize all your photos on your desktop, and share in a variety of ways.
Create incredible images that move your audience. Experiment fearlessly with state-of-the-art nondestructive editing tools. Easily manage all your images. And showcase your work in elegant print layouts, slide shows, and Web galleries, as well as on popular photo-sharing sites. All from within one fast, intuitive application.
Your best shots. Made even better.
Your photos don’t always reflect the scene the way you remember it. But with Lightroom Classic, you have all the desktop editing tools you need to bring out the best in your photographs. Punch up colors, make dull-looking shots vibrant, remove distracting objects, and straighten skewed shots. Plus, the latest release offers improved performance so you can work faster than ever.
What’s New:
Version 10.0:
New controlled adjustments for shadows, midtones, and highlights with Color Grading:
- Achieve the perfect mood to fit your creative visions with powerful color controls for midtones, shadows, and highlights or adjust the overall color of your image
Faster editing with all new Performance Improvements:
- Experience faster editing with Brushes and Gradients and greater optimized scrolling for Folders and Collections
See exactly what you are shooting in real-time with Tethered Live View for Canon:
- Nail the perfect composition, focus, and exposure with a real-time live preview of your camera’s feed on your screen
Easily scan, focus, and navigate using the all new Enhanced Zoom:
- Get more precise control using the all new scrubby and box zoom motions to see finer details more quickly
Support for new cameras and lenses:
- Find newly added cameras and lenses in the full list of supported profiles
More control at your fingertips while upgrading your catalog:
- Keep the latest version of your catalog organized with the name of your choice while upgrading your Lightroom Classic catalog
Compatibility: macOS 10.13 or later, 64-bit processor
Homepage https://www.adobe.com/
Screenshots


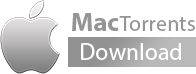

October 23, 2020 7:56 pm
Develop don’t work
October 23, 2020 9:40 pm
Installs fine but when you switch from Library to Develop it says develop module not activated please purchase a license… 🙁
October 24, 2020 9:59 am
have the same problem
October 24, 2020 1:51 pm
I all so. Maybe by the next Zii2021 comes the solution
October 24, 2020 6:35 pm
same problem here, going back to the previous
October 24, 2020 6:36 pm
installer damaged
October 24, 2020 10:58 pm
same problem with develop module
October 25, 2020 10:44 am
same problem with develop module – its asking to be activated with a subscription
October 25, 2020 11:11 am
Develop module works fine for me. Not sure why others are having issues.
October 25, 2020 5:14 pm
I do not think so
October 25, 2020 7:00 pm
I know so.
October 26, 2020 12:24 am
How did you get it to work?
October 26, 2020 2:59 am
I just installed and used the crack. This was on my MacBook Pro. Another user posted below that it worked on his laptop but not on his iMac. No idea why that would be.
October 25, 2020 2:23 pm
same prob here
October 25, 2020 7:42 pm
Develop is not work
October 25, 2020 8:16 pm
It works on my laptop, but not on my iMac. WEIRD! I’ve reinstalled 3 times on iMac. Not sure what to do to get it working.
October 25, 2020 8:25 pm
mine is not even starting
October 25, 2020 9:05 pm
If the license is not valid, LR disables the Develop module. So it’s a license i.e. Zii 6.0.1 issue.
October 26, 2020 6:24 am
Mac mini 2012. disable develop
October 26, 2020 9:16 am
It does work.
You need to let the app dial out to:
ims-prod06.adobelogin.com.
Also I allowed:
“Adobe Lightroom Classic tried to establish a connection to lcs-cops.adobe.io. The request was allowed via connection alert.”
October 26, 2020 2:15 pm
can explain how do that?
i have lulu firewall only, hosts is clean
November 24, 2020 8:25 pm
that’s true ! by adding these domains it’ll work! little snitch firewall used.
December 9, 2020 3:41 am
Can you please explain the process, how to do that. Thank you.
August 25, 2023 5:07 am
I did this and it worked for me. I can’t say whether or not it works without adding this rule because I read through the comments first and took this precaution before launching. Thanks for the info!
October 26, 2020 10:10 am
6.0.2 is out ! Let’s try…
October 26, 2020 2:07 pm
It’s not work.
October 26, 2020 6:22 pm
with 6.0.2 is even worse, quits on launch.
October 27, 2020 3:59 pm
same here!
October 26, 2020 11:32 am
Adobe lightroom Classic quit unexpectedliy
October 26, 2020 12:22 pm
Adobe lightroom Classic quit unexpectedliy
October 26, 2020 12:22 pm
zii 6.0.2
LR 10.0 quit in star. not open.
October 26, 2020 12:35 pm
same problem with develop module – its asking to be activated with a subscription
October 26, 2020 1:43 pm
zii 6.0.2 crashes on startup. Help catalina 10.15.7
October 26, 2020 5:04 pm
*Compatibility* : macOS 10.14 or later, 64-bit processor… not macOS 10.13 or later
October 27, 2020 7:27 am
I ran like this. I cleaned the hosts file. Cloud registered a record in creative. Lightroom now starts up with internet enabled.
October 27, 2020 1:20 pm
Fellows, this solution worked for me as well (MacbookPro).
This is how I did it.
1. Click on the Creative Cloud and log in/sign up with your google account.
2. Go offline.
3. Reinstall Lightroom (I did not uninstall it – just run the installer again).
4. Go to Little Snitch, Handsoff or whatever you use to block outgoing connections and allow Lightroom to “communicate” (just in case that you have the app connections blocked); otherwise, use Terminal to edit your hosts file (maybe you have blocked the connections this way) and erase the Adobe lines.
5. Use Zii 6.0.1 (by dragging and dropping) to patch Lightroom v10.
6. If you have closed Creative Cloud, open it again.
7. Open Lightroom.
8. Develop Module is working fine now!
9. In my personal case, I decided to erase the Little Snitch rule for Lightroom and it’s been working fine.
Good luck!!
October 28, 2020 11:55 am
This totally works for now. Thank you.
October 28, 2020 5:49 pm
Work for me too, Thank you!
November 28, 2020 4:28 pm
This solution worked for me.
After 6th step, connect to internet (go online) before you open Lightroom app.
Thank you Juan!!
April 8, 2023 9:03 am
hi juan i cant understand this step
October 29, 2020 7:20 am
Could you explain what files and where did you clean?
October 27, 2020 1:07 pm
can you detail the installation process please. thanks
October 27, 2020 3:16 pm
just like juan. I’m from Russia. It’s hard for me to write adequately. sorry
October 27, 2020 6:36 pm
works, just restart the app
October 28, 2020 2:32 am
Thanks Juan!
– Opened Creative Cloud first and left it open
– Did not disconnect internet at any point
– Installed/Patched (had to Show Package Contents for the Install file)
MacBook Pro 16″ 2019 Catalina 10.15.7
Develop Module works
October 28, 2020 3:56 pm
So you didn’t do anything fancy like mentioned by Juan?
October 29, 2020 12:58 am
Nope. Didn’t use Little Snitch
October 28, 2020 6:53 pm
It is all MacMini’s procedure (I just tried to give it some steps).
I am so glad that’ve found an easier and faster way to do so!
In the past, it was necessary to go through all the steps I wrote (I didn’t want to take the risk). However, it is safe to say that “step #4” is mandatory in order to make LR work (if you have never blocked outgoing connections with Little Snitch, Handsoff, LuLu or hosts, you are free to go without such step).
November 9, 2020 9:55 pm
And you when you do second step – install, you sing in via google account or ? Its safe ?
Thanks
December 6, 2020 5:38 pm
This is indeed helpful and it worked like charm.
Another issue: If I go to Photo –> Edit In –> All options are greyed out.
Any idea how to enable this option.
October 29, 2020 4:05 am
Does not work on my MacBookPro unfortunately
October 29, 2020 4:00 pm
How exactly are you doing the procedure? Do you use any firewall or connection-blocking system or app like little snitch or hosts?
October 29, 2020 5:47 pm
Hello all, Juan, my questions are, when do you get online again, and the second, you have to be connected in creative cloud whenever you are working on LR? Thank you
October 30, 2020 1:58 am
Hello there, Conte27. First, I closed the Creative Cloud app. Second, I went online right after I used the Zii app (I did it in that particular order).
I hope you the best!
October 29, 2020 10:22 pm
Just to repeat:
– I did not go offline at any point before during or after the install
– You only need Creative Cloud open during the install
– Once installed and Lightroom has been opened you can close Creative Cloud and won’t need to open it again
November 5, 2020 2:26 pm
For some reason Juan’s Method didn’t work, but Nixon’s did.
Thank you both!
November 6, 2020 12:54 pm
Guys the installation woks but for the develop module work I can´t work offline, the Lightroom needs to be always with the internet, it´s very inconvenient for who, like me, have a MacBook pro and needs to work on going with no net! Any solution? Anyone with the same problem?
November 6, 2020 4:00 pm
I guess everyone has the same problem, AlexAz (most people work online all the time so they haven’t realized yet). As MacMini and B explained before, Lightroom NEEDS to communicate with Adobe in order to get started (that was the previous problem when using little snitch). I just tried the following:
1. Open the app while online.
2. Go offline and everything works perfectly (I’ve just tested this idea and the develop module works fine).
The issue persists whether you run the app while being offline; so, if you plan on working on a plane or at any location, I’d recommend you to use the internet for some seconds to run Lightroom and then you can go perfectly go offline.
I wish you luck!!
November 6, 2020 3:58 pm
Patch 6.0.1 works with last LRc
November 7, 2020 10:56 pm
Bonjour meme probleme développement bloquer et tous ce que j’ai pu lire j’ai rien compris du moins j’ai essayer mais rien a marcher
j’ai un macbook air sous catalina
November 9, 2020 10:34 pm
Anyone try this installation ? Or its fake ?
https://i.reddit.com/r/AdobeZii/comments/fmv3sm/download_cc_2020_old_versions_directly_from_adobe/
November 13, 2020 6:43 am
I kept creative cloud open during install and first launch but I still get this error
An error occurred when attempting to change modules.
November 15, 2020 8:31 am
Run and enter in Creative Cloud. ReInstall and patched LR. Open LR – and editor works!
November 16, 2020 11:11 pm
Hi everyone,
Several tries after, including a second download of the file, I always get the same error:
“The installation cannot continue as the installer file may be damaged. Download the installer file again.”
After clicking on the dmg file, I can access the contents (Zii 6.0.1 and Extra folder). Running the Install file always returns the aforementioned error. Using MacBook Pro 2018, Big Sur 11.0.1.
Does anyone else have the same problem? Any ideas about what can be wrong?
Thanks in advance!
November 17, 2020 8:55 pm
Pedro, perhaps you’ll have to codesign the installer. There are 2 ways that tend to work for me when an installer isn’t working.
A-
1. Open terminal
2. copy and paste sudo codesign -f -s –
3. drag and drop the installer (try to have it in a folder on the desktop)
4. hit return (enter)
5. It will required your password (while you type it, you won’t see the cursor moving so don’t panic)
B-
1. Download batchmode (it’s a free app)
2. Place the app on the desktop
3. Click and drag the installer over the Batchmode app
4. In the boxes that display a long list, make sure to scroll up and select the first option (————)
5. Make sure all the small square boxes get selected with a blue tick
6. Hit accept and you’re done
Before going though all of this, be sure to go to preferences/security and privacy/general and check whether you have enabled the “anywhere” option. If you cannot see it, go to the terminal, add the following line, enter your password, go back the security and privacy tab/general and click on “anywhere”.
sudo spctl –master-disable
I hope this can help (maybe you know by heart all of these procedures, but just in case you don’t, I remember when I was learning and some people took the time to help me out and I just want to keep it that safe for everyone.
Good luck!!
November 18, 2020 11:52 pm
Juan, you are my hero. I will try your recommendations later. Whether they work or not, the fact that you’re taking your time to reach out and help other (less skilled) people (like me), says a lot about you. I am extremely thankful, really 🙂
I will write back with the outcome of my new installation attempts.
Btw, as you can sure figure out, all those procedures are pretty far from my knowledge. When things get a bit technical, I am in the dark.
Again, thank you, man!
November 19, 2020 1:03 am
Juan, everything worked like a charm! I didn’t only follow your last instructions to deal with the installer file, I also did follow the installation steps you provided some days ago in this same thread and, like I said, everything was smooth, fast and effective.
Many thanks, man. You just made my day 😉
November 19, 2020 2:24 am
Pedro, I’m so glad to read I could help you out. Cheers!!
November 23, 2020 3:57 pm
Develop Module not worked offline. Any solution to fix it ????
November 24, 2020 9:13 am
Thank you
November 24, 2020 7:31 pm
Hi,
i follow the istruction and doesn’t work in any way. When i open it go in crush 🙁
November 25, 2020 4:15 am
My adobe lightroom crashes when i keep my internet on. Otherwise works properly any solution for this? Or can i know which version of lightroom is stable for Big Sur along with Zil
November 25, 2020 2:55 pm
Smit, Adobe itself has claimed that most of their suit does still not work properly on Big Sur. If you have the chance, downgrade to Catalina and wait – at least – for two Big Sur updates before moving back again (it is never a good idea to upgrade to a new OS right after it is released. There are many bugs going on that tend to be fixed after a few months).
November 25, 2020 10:31 pm
Guys,
patch seems to be working but when i restart the app, it crashes. The only way for the app to stay opened and working I have to press alt and choose the catalog – which i have only one and then the app works fine (with internet connected all the time)
Any idea how to fix this so I don’t have to choose the only catalog I have for app to work? Already tried creating new catalogs etc – same thing happens with crashing on startup.
November 26, 2020 2:25 pm
Hi,
I wanted to ask if anyone would have a solution to my problem. Every time I try to open the DMG I get a popup window saying Resource Busy. Any help solving this would be a great help. Thanks in Advance
November 26, 2020 5:14 pm
AJ, try to follow every single step of the linked video. If you do it properly, you’ll have your problem finally solved (I only pasted the final part of the link – youtube – just in case this page doesn’t accept external links).
/watch?v=nPJCek9VDro
You can also search YouTube like this: Fix Resource Busy Issue In Mac by RAJASEKHAR PASUPULETI.
Good luck!!
December 8, 2020 10:38 pm
Hi!
May I know if this is still working for Macbook Pro with macOS Big Sur version 11.0.1?
Thanks!
December 8, 2020 10:49 pm
Hi,
Does it work on Macbook Pro with macOS Big Sur version 11.0.1?
Thank you!
April 8, 2021 8:15 am
Thank you Juan. It works for me.
April 11, 2021 8:30 pm
Juan, thanks man, but can you explain how to use little snitch?
May 24, 2021 7:56 pm
It wrks thanks, do it offline