Adobe Acrobat DC v19.021.20061 Multilingual macOS
Acrobat DC with Document Cloud services is packed with all the tools you need to convert, edit and sign PDFs. It’s just as mobile as you are. So you can start a document at work, tweak it on the train and send it for approval from your living room — seamlessly, simply, without missing a beat.
It’s packed with smart tools that give you even more power to communicate. Create and edit PDF files with rich media included, share information more securely, and gather feedback more efficiently.
Adobe Acrobat Pro DC software is the advanced way for business professionals to create, combine, control, and deliver more secure, high-quality Adobe PDF documents for easy, more secure distribution, collaboration, and data collection.
Adobe Acrobat Pro DC Features
Edit PDF files
- With Adobe Acrobat Pro DC, you can make minor edits to text and images right in your PDF file without requiring the original document or graphic.
- Edit text in a PDF. Fix a typo, change a font, or add a paragraph to your PDF as easily as you do in other applications using a new point-and-click interface.
- Edit images in a PDF. Resize, replace, and adjust images in your PDF with no need to track down the original file or graphic.
Export from PDF files
- Reduce the time you spend retyping information stuck in PDF files. Convert PDF files to editable Microsoft Office documents. And save fonts, formatting, and effort.
- Convert PDF files to Word. Save your PDF as a Microsoft Word document and take your fonts, formatting, and layouts with you.
- Convert PDF files to Excel. Turn your PDF or just part of it into an editable Excel spreadsheet you can use for data analysis right away.
- Convert PDF files to PowerPoint. Get a head start on new projects by saving a PDF file as a fully editable PowerPoint presentation.
Create PDF files
- Stop worrying about whether the files you send will look right on other people’s screens. Turn documents into PDF files anyone can reliably view with free Adobe Reader.
- Convert Word, Excel, or PowerPoint to PDF. Right from your Office application in Windows, you can create PDFs, start a shared review, restrict PDF edits, and more.
- Print to PDF. Convert files to PDF from virtually any application that prints simply by selecting Adobe PDF as your printer.
- Scan to PDF. When you need to turn a paper document or form into a digital file, just scan it to create a searchable PDF file you can edit.
- Convert HTML pages to PDF. Save web pages as PDF files to archive web content, review the pages offline, or print them more reliably.
Create and analyze forms
- Cut the time you spend creating forms, rekeying data, and correcting errors. Distribute forms online, and then collect responses and analyze results in real time.
- Create new PDF and web forms. Customize professional templates or design from scratch with the Adobe FormsCentral desktop app included in Adobe Acrobat Pro DC.
- Collect form responses with FormsCentral. Easily collect responses by moving your PDF or web forms online with the Adobe FormsCentral online service.
- Convert existing forms to fillable PDFs. Type less, gather more. Quickly convert your paper, Word, or Excel forms to fillable PDF forms.
- Collect form responses using Adobe Acrobat tools. Compile returned forms into one PDF, or host forms using a network folder or Microsoft SharePoint server.
Merge and combine files
- Communicate clearly with single PDF attachments. Put multiple files into a single, organized PDF that’s easy to email and simple to search.
- Merge multiple files into one PDF. Make sure they don’t miss a thing. Combine documents, spreadsheets, emails, and more in an organized PDF.
- Combine files in a PDF Portfolio. Share your work in a PDF Portfolio that presents materials professionally with an interactive impact.
- Create interactive PDF files. Bring your ideas to life by adding audio, Adobe Flash Player compatible video, and interactive media to PDFs.
Simplify reviews and approvals
- Stop sorting through paper and email trails. Automate review and approval cycles with Adobe Acrobat Pro DC. Multiple reviewers can see and build on each other’s comments so you can meet your deadline.
- Streamline document reviews and approvals. In shared reviews, people can annotate PDFs with familiar tools. And you can track progress and consolidate comments.
- Export comments to Word. Save all PDF comments back to the original Microsoft Word document, and update text faster than ever.
- Approve with electronic signatures. Keep projects moving. E-sign your approval right on the PDF. No need to print, fax, or mail the document.
- Get others to sign documents. Get the green light faster. Send PDFs to others for signature approval, and track them online using the Adobe EchoSign service.
- Integrate with SharePoint. With Acrobat, it’s simple and convenient for you to retrieve, open, and save PDFs stored on your company’s SharePoint server.
- Compare two file versions. Let Acrobat do the hard work of comparing two versions of a file, providing you with a detailed report of the results.
- Store and access files on Acrobat.com. Use Acrobat.com to store your files in the cloud for free, accessing them from Acrobat or Reader on your desktop or mobile device.
Protect PDF files
- Adobe Acrobat Pro DC makes it simple to keep your work more secure, no matter what application you’re in.
- Apply PDF passwords and permissions. Get expert protection without being an expert. Add copy and edit protection to any PDF – even right from
- Microsoft Office applications in Windows.
- Remove and redact information. Don’t just black out confidential data. Find and get rid of it for good, even when hidden in metadata.
- Automate document security tasks. Apply document security measures the same way every time. Use a guided Action to help secure your PDF before publishing it.
What’s New:
Version 22.001.20112
Security bulletin
- This release provides mitigations for vulnerabilities described in the corresponding security bulletins of Reader and Acrobat.
Bug fixes
- Adobe Sign 4356695: File explorer not launching from Request Signatures tool
CEF Infra
- 4355494: Crash in CEF process on launching Reader application
Web Capture
- 4350454: Bezel for disabled extension does not appear
Compatibility: macOS v10.14 or later, Intel or Apple silicon
Homepage https://www.adobe.com/
Screenshots

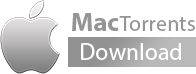
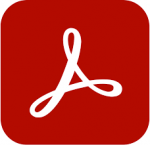
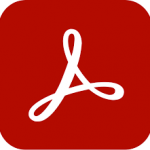
July 6, 2022 1:27 pm
Get rid of the forward slashes, then use quotation marks around the path.
sudo codesign -f -d -s – “/Applications/Adobe Acrobat DC/Adobe Acrobat.app/Contents/Frameworks/Acrobat.framework/Versions/A/Acrobat”
July 10, 2022 7:10 pm
I’m having the same problem with the keychain thing appearing in Terminal. Though I couldn’t also figure out where this native OS thing
July 10, 2022 7:16 pm
Worked! I actually copied in the Terminal from the TXT intstruction file
July 11, 2022 8:40 pm
It same as TNT because if you do Create PDF -> select a word document -> Create it will give you error “You need to be connected to the Internet and signed in to Acrobat to use this feature. Please check and retry.”
Also I am not able to find where is the Native OS option it not there as the image showing.
July 13, 2022 5:51 pm
MAC M1
if you get the error “The specified item could not be found in the keychain.”
RUN IN TERMINAL:
cd /Applications/Adobe Acrobat DC/Adobe Acrobat.app/Contents/Frameworks/Acrobat.framework/Versions/A
sudo codesign -f -d -s – Acrobat
and it will work
July 15, 2022 9:39 am
This worked for me. Thanks very much.
you need to follow all the steps in the instructions.
1.install & disable automatic update.
2. path it.
3. run the terminal command.
You need to run the terminal command. Otherwise adobe will crash after path.
July 18, 2022 8:19 pm
1 – Mount Acrobat DC Pro 2.001.20112_Torrentmac.net.dmg
2 – Mount Acrobat_DC_Web_WWMUI.dmg
3 – Open Acrobat DC and Run Acrobat DC Installer.pkg
4 – Once installed, Unzip “Replace in Acrobat.framework (Intel + ARM [k]ed) 22.001.20112” and paste it to replace the following Acrobat file located :
/Applications/Adobe Acrobat DC / Adobe Acrobat/Contents/Frameworks/Acrobat.framework/Versions/A/Acrobat
5 – Run Acrobat App (it should crash, nevermind..!)
6 – Run Terminal and paste : sudo codesign -f -d -s – “/Applications/Adobe Acrobat DC/Adobe Acrobat.app/Contents/Frameworks/Acrobat.framework/Versions/A/Acrobat” and type password
It should give : /Applications/Adobe Acrobat DC/Adobe Acrobat.app/Contents/Frameworks/Acrobat.framework/Versions/A/Acrobat: replacing existing signature
Now App is correctly installed.
Run Acrobat again, go to preferences > general, at the bottom tick Use Native Os
Preferences > utility, update, untick updates
July 27, 2022 10:01 am
I make all the step but it doesn’t work :The specified item could not be found in the keychain.
August 4, 2022 5:33 pm
but 7days trial…
July 20, 2022 5:31 am
it just too complicated I already everything on the comments written, still failed
July 29, 2022 8:56 pm
Acrobat works but Acrobat Distiller does not
July 29, 2022 9:20 pm
Acrobat Distiller asks for id
August 9, 2022 8:15 pm
unfortunately, this one is not working.
after crack the app act like a demo
August 9, 2022 9:21 pm
Works well in M1 Monterey 12.5, just follow the .txt in the packages.
Love from Paris
August 17, 2022 1:19 pm
no its not working for M1 Monterey 12.5 I did follow the txt in the pacages, the app crash when I replace the file.
August 18, 2022 1:13 am
Acrobat DC Pro 2 001 20112_Torrentmac.net.zip.torrent
https://www.torrentmac.net/wp-content/uploads/tr_files/2022/Acrobat%20DC%20Pro%202%20001%2020112_Torrentmac.net.zip.torrent
September 1, 2022 5:23 pm
sudo codesign –force –deep –sign – /Applications/Adobe\ Acrobat\ DC/Adobe\ Acrobat.app
Working on M2 Monterey
October 15, 2022 4:19 pm
I only followed from the text provided by the original author step by step, and copied from there the sudo command, and it seems working on my M1 Pro/Monterey 12.6.
October 23, 2022 8:09 pm
Native Os Preferences isn’t available in the general setting or anywhere … anyone had this issue?
October 28, 2022 11:20 pm
Working Nice in Monterey with M1, you have to put the comand line of intructions on terminal for dont pop up a failure error.
November 1, 2022 1:30 am
Its work on M1. Just follow the instruction
November 2, 2022 2:41 pm
After long effort and read all the comments, following all the steps, I get successful installation and worked fine for macOS monterey 12.6.1. for me Thanks. Specially thanks to “Lucifer” April 26, 2022 9:25 am comments followed step by step and get successful on 2nd November 2022.
November 13, 2022 10:04 pm
Worked perfectly for me. Now, 2 things: 1. I could no find the native OS mode. It was not there. Same thing as other people about the Sudo command. It seems to work, but it says keychain error.
November 28, 2022 2:26 pm
INSTALLATION OK on M1 chip
Keychain error already solved. Thanks to the author, Lucifer and Global.
I summarise all the steps here:
STEP 0 (added by me):
for safety, as I often did in other installation, I switch off internet to be sure nothing goes on with me not knowing.
STEP 1:
Open “Acrobat DC Pro 2.001.20112_Torrentmac.net” -> Double Click “Acrobat_DC_Web_WWMUI.dmg” -> Double Click “Acrobat DC” -> Run “Acrobat DC Installer.pkd” -> Complete the installation
STEP 2:
Double Click “Replace in Acrobat.framework (Intel + ARM [k]ed) 22.001.20112.zip”
This will create an “Acrobat” file in “Downloads” (it appears as an EXEC file in the download folder with an older date, look around). Copy that file.
STEP 3:
Use “Go” from Finder menu or open it using Shift+Command+G command.
Navigate to path “/Applications/Adobe Acrobat DC/Adobe Acrobat.app/Contents/Frameworks/Acrobat.framework/Versions/A”
Paste the “Acrobat” in the specified folder. It will ask to replace. Click replace.
STEP 3bis:
After STEP 3: you must run application Adobe Acrobat DC/Adobe Acrobat
Adobe Acrobat could crash (didn’t crash to me), but still created the files needed.
This is the add-on needed in order not to get the error “The specified item could not be found in the keychain.” in step 4
STEP 4:
Open and execute in terminal:
sudo codesign -f -d -s – /Applications/Adobe\ Acrobat\ DC/Adobe\ Acrobat.app/Contents/Frameworks/Acrobat.framework/Versions/A/Acrobat
STEP 5:
Open Adobe Preferences ->
1. Updater -> Untick “Automatically install updates”
2. General -> Tick “Enable native OS mode for optimal performance”
(Refer the images “1_CevzScQ.png” and “2_X7PyFLM.png”.)
STEP 6 :
Reconnect to internet and enjoy. Native M1 code working and software running at lightspeed
November 29, 2022 10:30 am
M2 Ventura
This is how it works for me:
STEP 4:
Open and execute in terminal:
cd Applications
cd Adobe\ Acrobat\ DC
cd Adobe\ Accrobat.app
cd Contents
cd Frameworks
cd Acrobat.framework
cd Versions
cd A
sudo codesign -f -d -s – Acrobat
Works only step by step for me
February 11, 2023 2:10 pm
PUTANG INA MO KASI ANG LABO MO MAGBIGAY NG INSTRUCTION.
translation:
RIP YOUR FUCKING ENGLISH, YOU DUMBFUCK!
This is vague as fuck
“After that apply the patch to Applications/Adobe Acrobat DC/Adobe Acrobat.app/Contents/Frameworks/Acrobat.framework/Versions/A”
Just simplify your fucking statement, to copy the Acrobat file from the .zip patch to this directory using
Command + Shift + G : Applications/Adobe Acrobat DC/Adobe Acrobat.app/Contents/Frameworks/Acrobat.framework/Versions/A and “PASTE” the Acrobat file BIATCHH!
FUCKIN ASSHOLE YOU WASTED 10 mins of my life.!!!! SDAS:LDJAS:EJQW:OJ:DASLKJD:KA:OJK
February 14, 2023 10:45 am
I was very sceptical in the beginning, but it finally worked 🙂
MacBook Air 2020 M1 (!!!)
I did everything according to the readme. First it was tricky because as soon as you launched Acrobat it skipped to log in before you could go to preferences. But after a few tries it did so I checked every tick listed.
Then I replaced the execution file and th whole thing crashed. I said so this was what everyone else was talking about with M1.
But then I entered the line on the terminal screen. Yes, you have to enter your password after it. And magically it all started to work just fine.
Give it a try! Highly recommend 🙂
March 31, 2023 5:12 pm
its working
May 24, 2023 2:59 pm
For whoever is having issue at the Terminal stage, whereby running the provided sudo code sign command gives you – Error: The specified item cannot be found in the keychain.
Just paste this instead.
Sudo codesign –force –deep –sign – /Applications/Adobe\ Acrobat\ DC/Adobe\ Acrobat.app/Contents/Frameworks/Acrobat.framework/Versions/A/Acrobat